Cara Memasukan Brush Baru ke Adobe Photoshop CS6

Cara Memasukan Brush Baru ke Adobe Photoshop CS6
Di Adobe Photoshop, brush tool digunakan untuk melukis dan menggambar dengan berbagai model ujung kuas. Kamu dapat menggunakan brush tool untuk membuat berbagai macam efek, seperti melukis, menggambar, mengisi, dan menghapus.
Berikut adalah cara menggunakan brush tool di Photoshop:
- Pilih brush tool dari bilah alat di sisi kiri layar, atau tekan tombol "B" pada keyboard kamu untuk mengaktifkannya.
- Pilih ujung kuas dari bilah opsi di bagian atas layar, atau buat ujung kuas khusus menggunakan panel pengaturan kuas.
- Pilih warna kuas dari pemilih warna, atau gunakan contoh dari panel contoh.
- Gunakan brush tool untuk melukis atau menggambar di kanvas dengan mengklik dan menyeret mouse.
- Sesuaikan ukuran kuas, kekerasan, dan pengaturan lainnya sesuai kebutuhan menggunakan bilah opsi dan panel pengaturan kuas.
Nah, buat kalian yang suka mengedit-edit dengan menggunakan Adobe Photoshop pasti Brush Tool sudah menjadi salah satu senjata yang penting ya. Tahukah kamu bahwa sudah banyak bertebaran di internet brush yang bentuknya sudah sangat kreatif sekali dan kamu hanya tinggal mengkolaborasikannya dengan desain kamu
Dan buat kamu yang sudah tau tapi bingung bagaimana sih cara memasukannya agar brush itu ada di Adobe Photoshop kamu. Tenang sajaaa Zona Grafika akan memberikan tutorial yang sangat jelas dan dilengkapi dengan gambar dan video agar kalian mudah memahaminya. Oke Let's Goooooooo
Memasukan Brush Baru ke Adobe Photoshop CS6
Buka Adobe Photoshop kamu.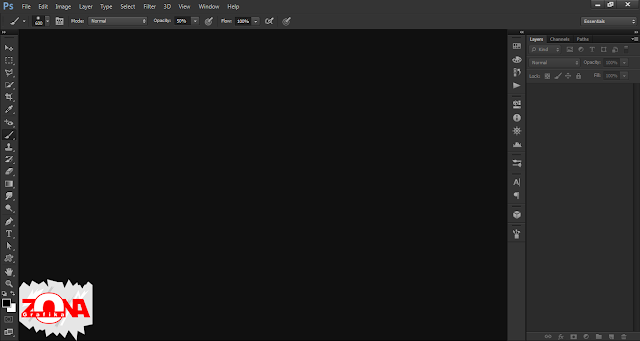
Lalu kita menuju ke Toogle the Brush panel, di klik saja dan akan muncul Brush panelnya.
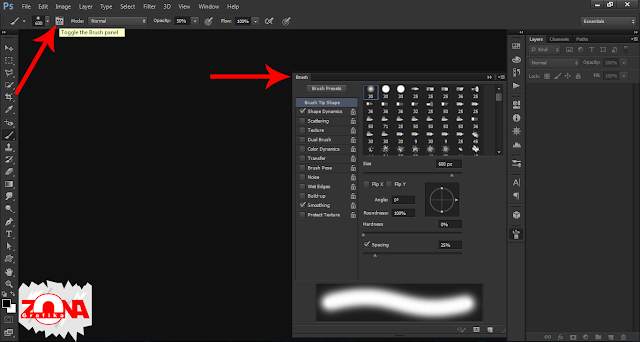
Di bagian bawah ada Open Preset Manager, di klik saja.
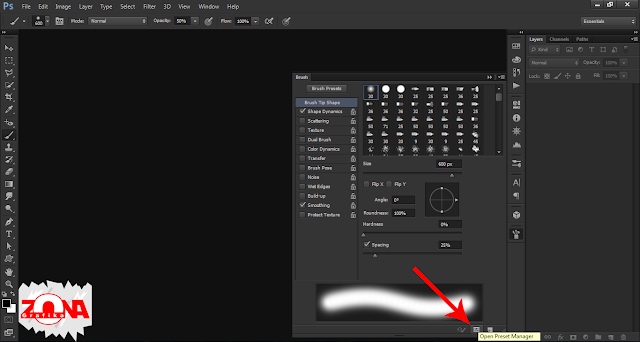
Setelah muncul tampilan seperti di bawah ini, kamu pilih Load.
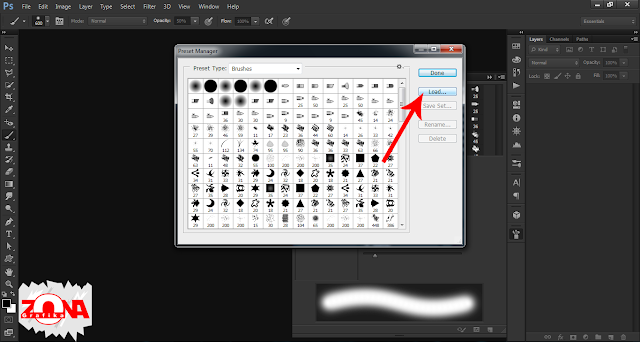
Dan kamu akan di arahkan ke folder penyimpanan kamu, saya sarankan kamu agar menyimpan dalam satu folder file Brush yang sudah kamu download agar mudah mencarinya.
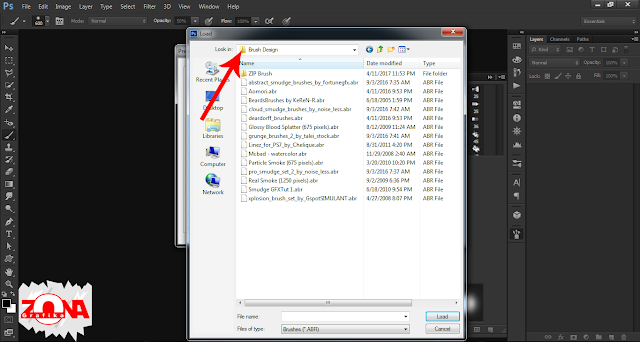
Kamu pilih file Brush yang sudah kamu download, disini saya sedang membutuhkan Brush Linez maka saya klik Linez nya dan jika sudah klik Load lagi.
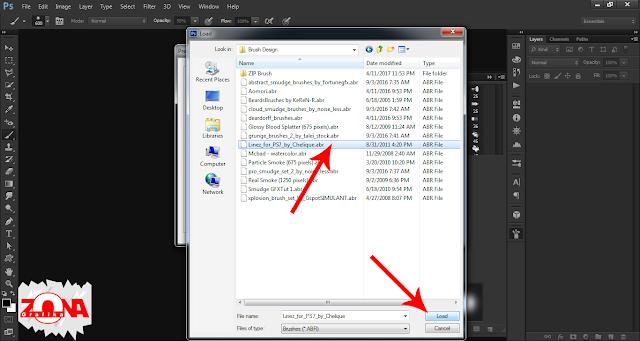
Dan tampilannya akan seperti ini, dan kamu pilih Load lagi.
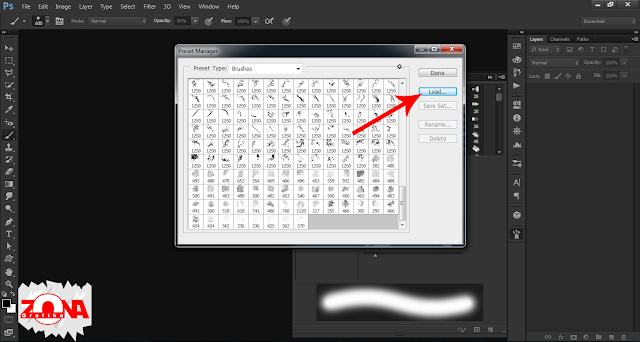
Di cek and ricek, dan sudah masuk Brush Lineznya.
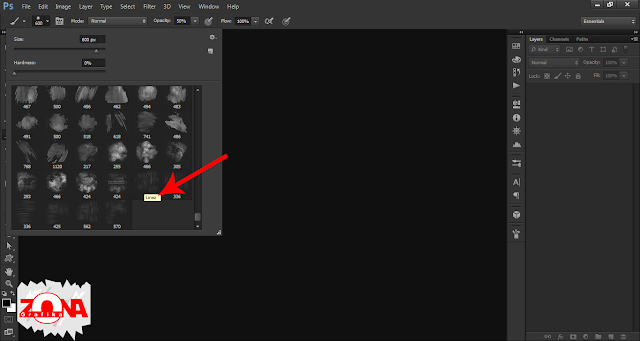
Dan di coba apakah masih nyata apa tidak, takutnya tintanya habis hehe.
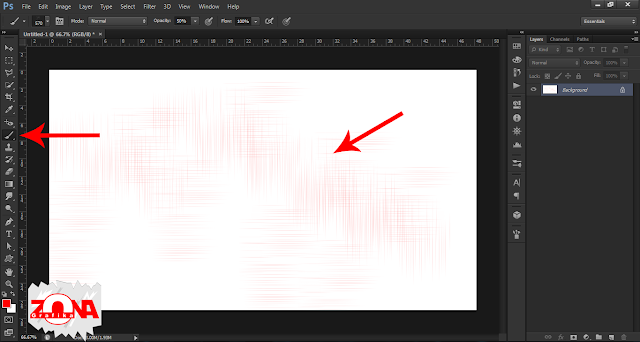
Mudah bukan, kamu bisa mendownload sepuasnya Brush yang kamu inginkan, semuanya sudah tersedia, kamu cari saja di pencarian Google dengan keyword Brush Photoshop, cari dengan format file abr, karena file format abr yang terbaca oleh Adobe Photoshop.

