Cara Membagi Ukuran Kertas dengan Presisi di Corel Draw X7
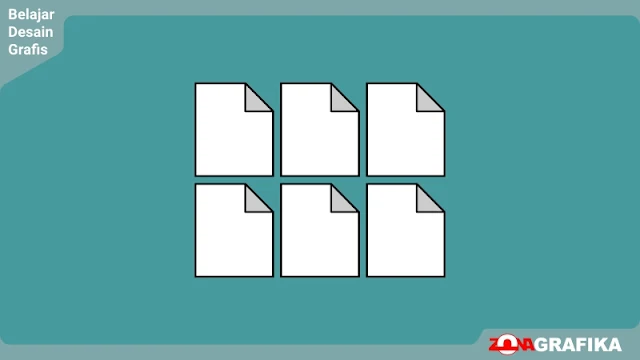
Corel Draw adalah salah satu software Desain Grafis yang paling banyak di gunakan, khususnya di Indonesia, karena software ini mudah dipelajari dan tampilannya yang sederhana namun tetap elegan dan tidak membingungkan untuk pemula. Ini bukan iklan, tapi hanya sekedar testimoni saja hehe.
Kali ini admin akan memberikan trik yang sederhana namun sangat berguna, kalian pasti akan sering menggunakan trik ini, karena trik ini tidak terpaku pada suatu objek dan projek tertentu saja, tapi untuk semua objek dan projek yang membutuhkan pembagian dengan presisi, trik inilah yang paling tepat.
Trik ini biasanya digunakan untuk membuat brosur, dan lainnya yang membutuhkan pembagian dengan presisi. Sebenarnya cara manual saja bisa, tapi agar lebih cepat ada rahasiannya. Ok mari kita simak triknya.
Cara Membagi Ukuran Kertas dengan Presisi di Corel Draw X7
Di sini admin menggunakan kertas ukuran A4, kalian boleh pakai ukuran A3 dan lainnnya, bebas.

Pilih menu Tools lalu pilih Options atau shortcutnya tekan CTRL+J.
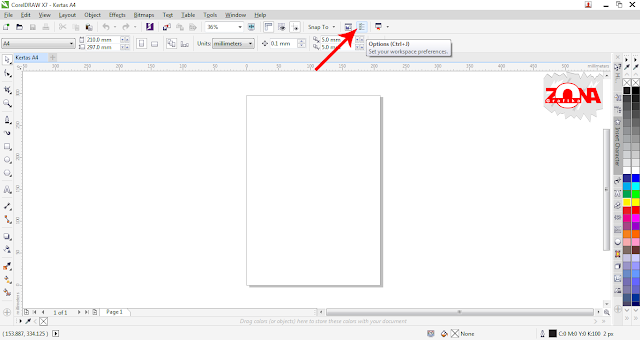
Maka tampilannya akan seperti di bawah ini, lalu pilih Document-Page Size-Add Page Frame-OK. Ini juga berlaku jika kamu sedang mengerjakan tugas lain karena Add Frame Page akan membuat Frame pada lembar kerja dengan presisi.
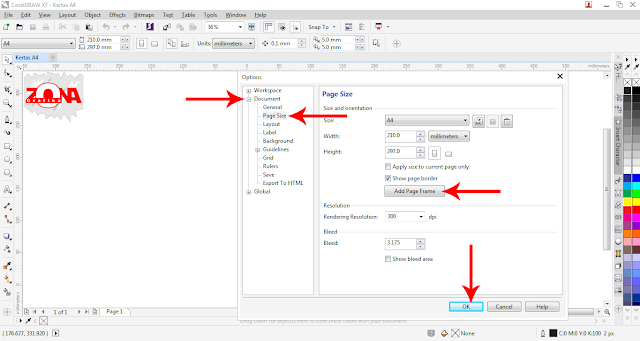
Dan langkah pembuatan Frame sudah selesai inilah Frame yang tadi kita buat. Sebetulnya ada cara yang lebih cepat lagi, yaitu dengan cara klik 2x pada Rectangle Tool. Tujuan admin buat langkah ini adalah agar kalian bereksplorasi lebih jauh lagi dengan semua menu dan tools yang ada.

Lalu kita menuju Object Size.

Dan ketik /2 untuk membagi ukuran menjadi 2 bagian atau berapa saja yang kamu butuhkan, bisa /3 jika ingin di bagi 3, dan seterusnya. Lalu tekan Enter.
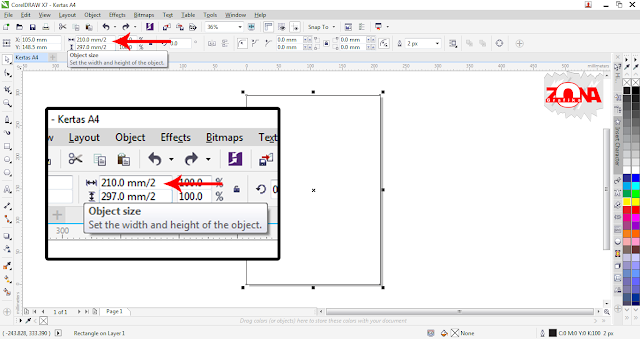
Dan sekarang ukuran Frame telah berubah, tapi ukuran kertas tetap A4, hanya Frame yang berubah. Geser Frame ke ujung kertas.
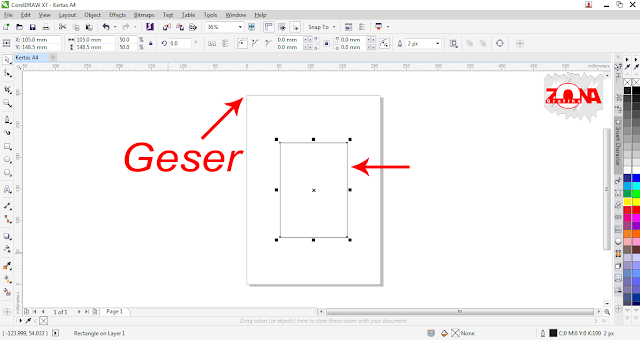
Tinggal kita Copy Fame ke seluruh kertas, dan ukurannya sangat-sangat pas.


