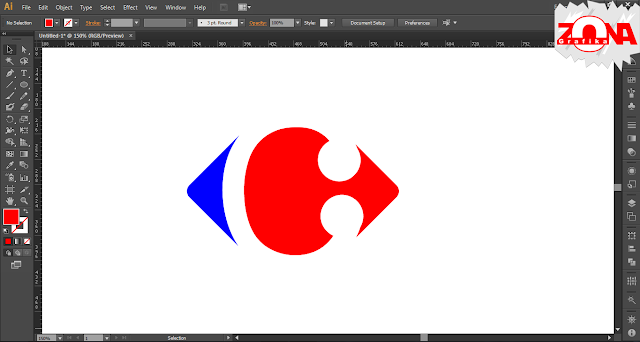Cara Membuat Logo Carrefour dengan Adobe Illustrator CS6
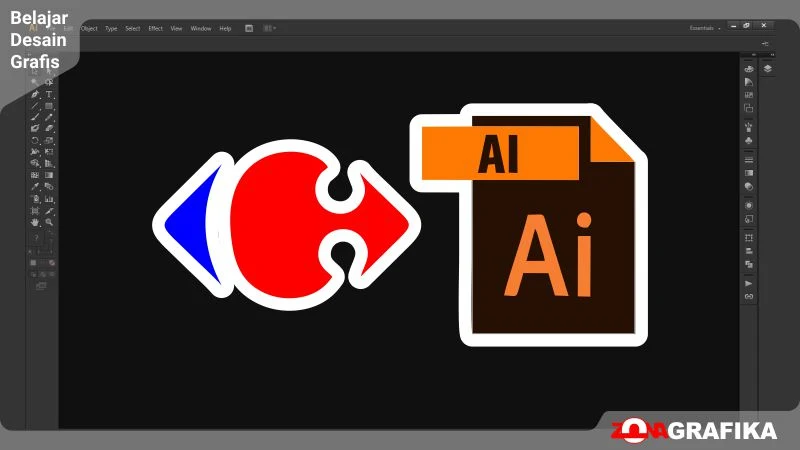
Adobe Illustrator adalah
Adobe Illustrator adalah sebuah perangkat lunak vektor grafis yang dikembangkan oleh Adobe Systems. Perangkat lunak ini pertama kali dirilis pada tahun 1987 dan merupakan salah satu perangkat lunak desain grafis yang paling populer di dunia. Adobe Illustrator digunakan oleh desainer grafis, ilustrator, dan artist untuk membuat gambar vektor, logo, ikon, ilustrasi, dan desain grafis lainnya.
Perangkat lunak ini memiliki banyak fitur yang memungkinkan pengguna untuk membuat desain yang tajam dan detail, serta mudah untuk diubah ukurannya tanpa mengurangi kualitas gambar. Adobe Illustrator juga dapat digunakan untuk membuat animasi dan presentasi interaktif.
Pada tutorial kali ini kita akan belajar cara membuat logo, salah satu tips belajar membuat logo adalah dengan meniru logo yang sudah ada dengan semirip mungkin. Karena jika kita bisa meniru logo yang sudah ada dan berhasil itu menandakan bahwa teknik kita sudah cukup mumpuni, karena sudah bisa meniru desain orang yang tentunya lebih Senior dari kita.
Cara Membuat Logo Carrefour dengan Adobe Illustrator CS6
Carefour adalah salah satu jaringan toko kelontong terbesar di dunia yang berbasis di Indonesia. Logo Carefour terdiri dari huruf "C" dan Segi Empat yang berwarna merah dan biru, dikelilingi oleh lingkaran berwarna hijau.
Huruf "C" dan Segi Empat merupakan singkatan dari "Carefour" yang merupakan nama dari toko kelontong tersebut.
Warna merah, biru, dan hijau pada logo Carefour menggambarkan kebersihan, kecerahan, dan kesehatan yang menjadi ciri khas dari toko kelontong tersebut.
Logo Carefour juga sering disertai dengan slogan "Tempat Belanja Pilihan Keluarga Sehat" yang menggambarkan bahwa toko kelontong tersebut menyediakan produk-produk berkualitas yang sesuai dengan kebutuhan keluarga.
Dan sekarang kita akan bersama-sama belajar cara membuat logo Carrefour:
Cara Membuat Logo Carrefour dengan Adobe Illustrator CS6
Pertama buatlah bentuk seperti dibawah ini dengan menggunakan Rounded Rectangle Tool, saat membuatnya jangan lupa sambil menekan tombol Shift.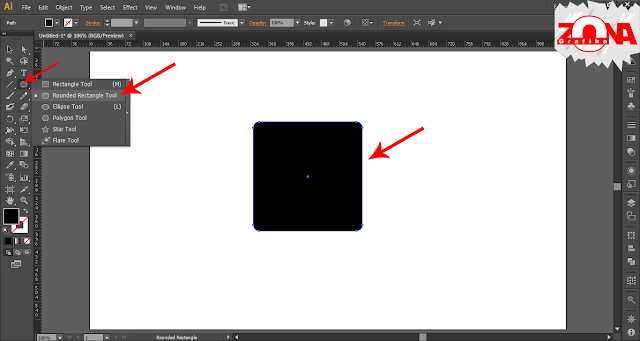
Putar 45 derajat.

Dan jadilah seperti ini, lalu buatlah huruf C kapital atau C besar.

Buat huruf C kapital yang bentuknya tidak lebih besar dari objek sebelumnya gunakan jenis font Arial Regular.

Buat lingkaran, letakan di kedua ujung huruf C sehingga jadilah kedua ujungnya tumpul.

Copy lingkaran yang tadi sudah kita buat, cara cepat meng-Copy suatu objek dengan cara, klik tahan sambil menekan tombol Alt dan posisikan objek sesuai keinginan kalian. Tapi untuk tutorial ini letakan objek sesuai seperti gambar di bawah ini.

Dan jadilah kedua ujung huruf C menjadi tumpul.

Kita akan menyatukan huruf C dengan lingkaran, tapi huruf C nya masih font bukan objek, jadi tidak bisa digabung, huruf C nya harus kita jadikan objek dengan cara klik kanan dan pilih Create Outline dan font pun sudah berubah menjadi sebuah objek dan bisa kita gabungkan dengan lingkaran.

Lalu seleksi semua objek dan pilih Pathfinder, kamu bisa menemukannya di menu window. Setelah di seleksi semua lalu kamu pilih Unite untuk menggabungkan objek menjadi satu.

Dan lihat, sekarang mereka sudah jadian alias bersatu.

Sekarang kita akan meletakan C ke tengah-tengah objek yang sudah kita buat sebelumnya, cara cepatnya adalah kamu seleksi semua objek dan pilih Horizontal Align Center, untuk meratakan pada posisi horizontal.
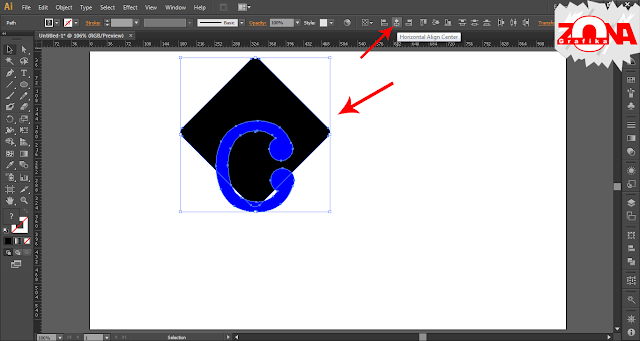
Lalu pilih lagi Vertical Align Center, Untuk meratakan pada posisi vertikal. Dan semua objek sudah berada pada posisi tengah-tengah.

Lalu besarkan huruf C nya sehingga huruf C keluar dari objek sedikit saja, seperti pada contoh di bawah ini.
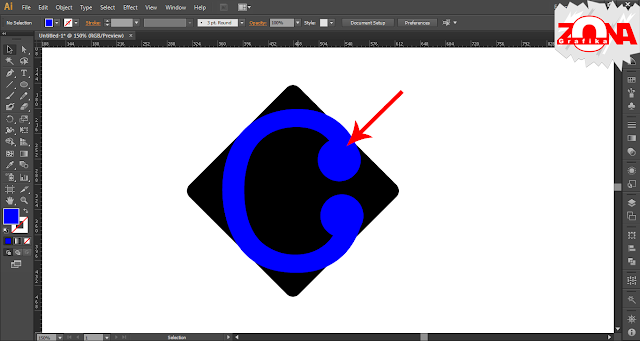
Seleksi semua objek dan pilih Minus Front.

Dan jadilah seperti ini, sebuah objek baru, ini masih satu objek walaupun terpisah, kita harus benar-benar memisahkannya.
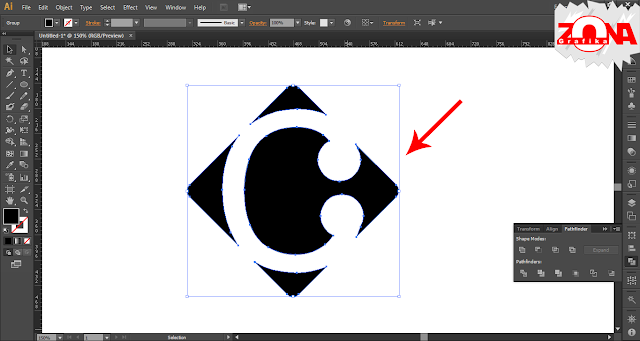
Dengan cara klik kanan dan pilih Ungroup, dan merekapun sudah terpisah.

Hapus bagian yang tidak diperlukan dengan cara pilih bagian yang ingin hilangkan itu dan tekan Delete.

Dan seterusnya.
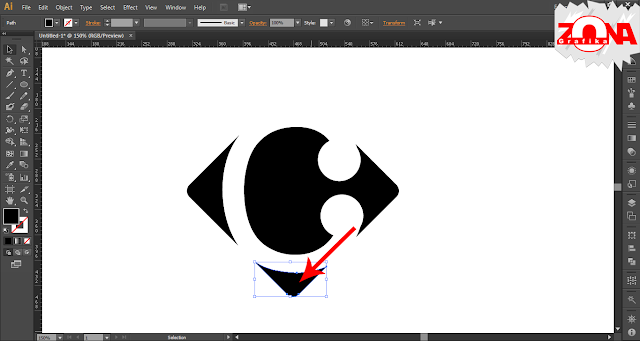
Sampai disini kita sudah mendapatkan bentuk yang kita inginkan, sekarang tinggal mewarnainya.

Klik saja dan beri warna, coba perhatikan tanda panah, di bagian ini aslinya berwarna merah, tapi karena ini adalah Carrefour milik Ayah admin maka admin akan beri warna biru.

Dan selanjutnya merah.
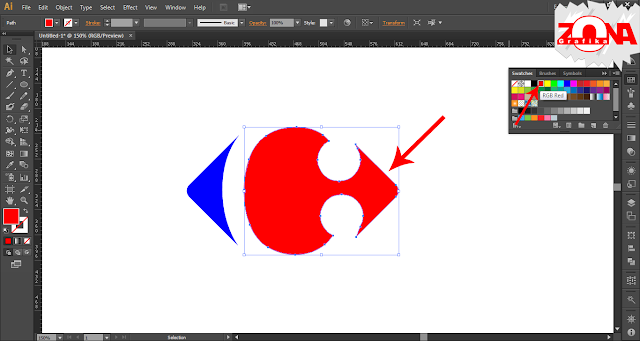
Dan selesai, tinggal beri nama.