5 Langkah Mudah untuk Mengunduh Camtasia Studio dan Menggunakannya untuk Merekam Layar dan Mengedit Video
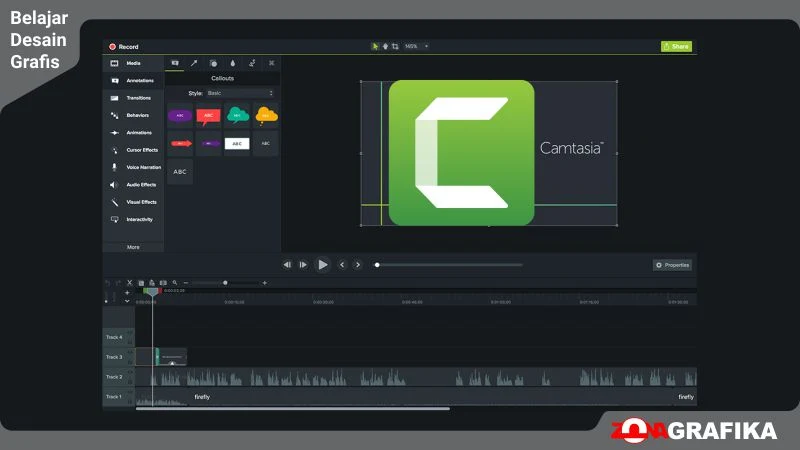
Camtasia Adalah
Camtasia adalah software editing video yang dikembangkan oleh TechSmith. Software ini memungkinkan pengguna untuk merekam layar komputer atau mengimport video yang sudah tersedia, kemudian mengeditnya dengan menambahkan efek, transisi, teks, dan musik. Camtasia juga memiliki fitur untuk membuat video tutorial, presentasi, dan konten promosi lainnya. Software ini tersedia untuk sistem operasi Windows dan Mac.Camtasia TechSmith
Camtasia pertama kali dirilis pada tahun 2002 oleh perusahaan yang bernama TechSmith. Saat itu, software ini hanya tersedia untuk sistem operasi Windows. Pada tahun 2006, TechSmith merilis versi Camtasia untuk Mac, yang memungkinkan pengguna Mac untuk menggunakan software ini juga.
Selain itu, TechSmith juga merilis versi Camtasia Studio 8 pada tahun 2013 yang memiliki fitur baru seperti efek animasi dan integrasi dengan aplikasi lain seperti PowerPoint. Pada tahun 2020, TechSmith merilis versi terbaru dari software ini yaitu Camtasia 2021 yang memiliki fitur baru seperti pengeditan yang lebih cepat, penambahan efek 3D, dan integrasi dengan aplikasi lain seperti Google Drive dan OneDrive.
Mengunduh Camtasia Studio dari Situs Resmi
Untuk mengunduh Camtasia Studio dari situs resmi TechSmith, kamu bisa ikuti langkah-langkah berikut ini:
1. Buka browser kamu dan masuk ke situs resmi TechSmith di https://www.techsmith.com/ atau Camtasia
2. Pada halaman utama, klik tombol "PRODUCTS" di bagian atas halaman, kemudian pilih "Camtasia" dari daftar produk yang tersedia.
3. kamu akan dialihkan ke halaman produk Camtasia. Pada halaman ini, klik tombol "TRY FOR FREE" di bagian kanan atas halaman.
4. kamu akan diarahkan ke halaman unduh Camtasia. Pada halaman ini, klik tombol "DOWNLOAD FREE TRIAL" di bagian tengah halaman.
5. Setelah itu, kamu akan diminta untuk memasukkan alamat email kamu dan menyetujui syarat dan ketentuan yang berlaku. Setelah selesai, klik tombol "START FREE TRIAL" untuk memulai proses unduhan.
6. Setelah itu, Camtasia akan mulai diunduh dan kamu akan menerima pesan notifikasi yang menginformasikan bahwa proses unduhan telah dimulai. Tunggu hingga proses unduhan selesai.
Setelah proses unduhan selesai, kamu bisa membuka file installer Camtasia yang telah didownload dan mengikuti instruksi-instruksi yang diberikan untuk menginstal software ini di komputer kamu.
Menginstal Camtasia Studio di Komputer atau Laptop
Untuk menginstal Camtasia Studio di komputer atau laptop, ikuti langkah-langkah berikut ini:
1. Buka file installer Camtasia yang telah kamu unduh. Jika kamu diminta untuk mengizinkan akses, klik tombol "Ya" atau "Izinkan".
2. Pada jendela yang muncul, klik tombol "Next" untuk melanjutkan proses instalasi.
3. Setelah itu, kamu akan diminta untuk menyetujui syarat dan ketentuan yang berlaku. Setelah selesai, klik tombol "I Agree" untuk melanjutkan.
4. Selanjutnya, kamu akan diminta untuk memilih lokasi instalasi Camtasia. Jika kamu tidak ingin mengubah lokasi instalasi, klik tombol "Next" untuk melanjutkan. Jika kamu ingin mengubah lokasi instalasi, klik tombol "Browse" dan pilih lokasi yang diinginkan. Kemudian klik tombol "Next" untuk melanjutkan.
5. Setelah itu, kamu akan diminta untuk memilih komponen apa saja yang ingin kamu instal. Pilih komponen yang diinginkan dan klik tombol "Next" untuk melanjutkan.
6. Selanjutnya, kamu akan diminta untuk memasukkan nama pengguna dan kata sandi untuk mengakses Camtasia. Isi form yang tersedia dengan informasi yang diinginkan, kemudian klik tombol "Next" untuk melanjutkan.
7. Pada tahap terakhir, klik tombol "Install" untuk memulai proses instalasi. Tunggu hingga proses instalasi selesai.
8. Setelah proses instalasi selesai, klik tombol "Finish" untuk menutup jendela instalasi.
9. Setelah selesai menginstal Camtasia, kamu bisa membuka aplikasi ini dengan mengklik ikon Camtasia yang terdapat di desktop atau dengan mencarinya melalui menu Start.
Membuka Aplikasi Camtasia Studio dan Memilih Mode Merekam Layar
Untuk membuka aplikasi Camtasia Studio dan memilih mode merekam layar, ikuti langkah-langkah berikut ini:
1. Buka aplikasi Camtasia dengan mengklik ikon yang terdapat di desktop atau dengan mencarinya melalui menu Start.
2. Setelah aplikasi terbuka, klik tombol "New Project" yang terdapat di tengah layar.
3. Pada jendela yang muncul, klik tombol "Record Screen" yang terdapat di sisi kiri layar.
4. Setelah itu, kamu akan diarahkan ke halaman pengaturan merekam layar. Pada halaman ini, kamu bisa memilih apa saja yang ingin direkam, seperti layar komputer atau webcam. kamu juga bisa memilih audio yang ingin direkam, seperti suara dari komputer atau suara yang dihasilkan oleh microphone.
5. Setelah selesai mengatur pengaturan merekam layar, klik tombol "Start Record" untuk memulai proses merekam.
6. Setelah selesai merekam, klik tombol "Stop Record" untuk mengakhiri proses merekam.
Setelah proses merekam selesai, kamu akan diarahkan ke halaman editor video di mana kamu bisa menambahkan efek, transisi, teks, dan musik ke dalam video yang telah direkam.
Merekam Layar dan Menambahkan Efek dan Transisi
Setelah proses merekam selesai, kamu akan diarahkan ke halaman editor video di mana kamu bisa menambahkan efek dan transisi ke dalam video yang telah direkam. Berikut adalah langkah-langkah yang bisa kamu ikuti:
1. Pilih bagian video yang ingin kamu tambahkan efek atau transisi dengan mengklik dan menyeret mouse pada bagian tersebut.
2. Setelah itu, pilih efek atau transisi yang ingin kamu tambahkan dengan mengklik ikon yang terdapat di sisi kiri layar.
3. Setelah itu, atur pengaturan efek atau transisi yang diinginkan dengan menggunakan kontrol yang tersedia.
4. Setelah selesai menambahkan efek atau transisi, klik tombol "Play" di bagian bawah layar untuk melihat hasilnya.
5. Jika kamu puas dengan hasilnya, klik tombol "Save" yang terdapat di bagian atas layar untuk menyimpan video yang telah diedit.
Kamu juga bisa menambahkan teks dan musik ke dalam video yang telah direkam dengan mengikuti prosedur yang sama. Pilih bagian video yang ingin kamu tambahkan teks atau musik, kemudian pilih ikon yang terdapat di sisi kiri layar untuk menambahkan teks atau musik ke dalam video.
Atur pengaturan teks atau musik yang diinginkan dengan menggunakan kontrol yang tersedia, kemudian klik tombol "Play" untuk melihat hasilnya. Jika kamu puas dengan hasilnya, klik tombol "Save" untuk menyimpan video yang telah diedit.
Selain menambahkan efek, transisi, teks, dan musik, kamu juga bisa menggunakan fitur lain yang tersedia di Camtasia untuk mengedit video yang telah direkam. kamu bisa menggunakan fitur ini untuk memotong bagian video yang tidak diinginkan, mengubah tingkat kecerahan, kontras, atau saturasi video, dan banyak lagi. Jika kamu belum tahu cara menggunakan fitur-fitur ini, kamu bisa mencari tutorial di internet atau menggunakan bantuan dokumentasi yang tersedia di aplikasi Camtasia.
Menyimpan dan Membagikan Video yang Telah Diedit
Untuk menyimpan dan membagikan video yang telah diedit di Camtasia, ikuti langkah-langkah berikut ini:
1. Setelah selesai mengedit video, klik tombol "Save" yang terdapat di bagian atas layar untuk menyimpan video yang telah diedit.
2. Pada jendela yang muncul, pilih lokasi penyimpanan yang diinginkan dan masukkan nama file yang diinginkan. Kemudian klik tombol "Save" untuk menyimpan video.
3. Setelah selesai menyimpan video, kamu bisa membagikannya dengan menggunakan salah satu cara berikut ini:
Jika kamu ingin membagikan video ke platform media sosial atau ke situs web, kamu bisa klik tombol "Share" yang terdapat di bagian atas layar. Pada jendela yang muncul, pilih platform atau situs web yang diinginkan dan ikuti instruksi yang diberikan untuk membagikan video.
Jika kamu ingin membagikan video ke teman atau kolega melalui email atau pesan teks, kamu bisa klik tombol "Share" yang terdapat di bagian atas layar. Pada jendela yang muncul, pilih "Send Link" dan ikuti instruksi yang diberikan untuk mengirim link video ke orang yang diinginkan.
Jika kamu ingin membagikan video dengan mengirimkan file langsung ke orang yang diinginkan, kamu bisa klik tombol "Export" yang terdapat di bagian atas layar. Pada jendela yang muncul, pilih format video yang diinginkan dan ikuti instruksi yang diberikan untuk mengirim file video ke orang yang diinginkan.
Penutup
Terima kasih sudah membaca artikel ini hingga selesai. Kami harap artikel ini bisa memberikan informasi yang bermanfaat bagi kamu yang ingin mengunduh, menginstal, dan menggunakan Camtasia Studio untuk merekam dan mengedit video.
Selain itu, kami juga berharap kamu bisa menyimpan dan membagikan video yang telah diedit dengan mudah menggunakan fitur yang tersedia di Camtasia. Jika kamu memiliki pertanyaan atau saran lainnya, jangan ragu untuk meninggalkan komentar di bawah ini. Terima kasih.

